Who loves INSTAGRAM? Me!! As you can see, I have 1,000 posts on my personal IG account. I LOVE Instagram and love being able to post snapshots of life and I LOVE scrolling through and seeing snapshots of my follow-ees lives! I like Facebook too, although sometimes it makes me crazy. But, I prefer IG because it’s less *stuff* like time-sucking blog posts articles, videos and useless information. Not everything needs to go to Facebook people….
You may already know this, but there is a website out there called Chatbooks.com and they will put your IG photos in to cute little photo albums/books and mail them to you for $6/book. Each book contains 60 photos. I think there is another website or two out there like this (or probably a dozen of them) but I keep seeing Chatbooks so I thought I would give it a try! It is super easy to use and in about an hour or less I put together 13 books of my Instagram photos!!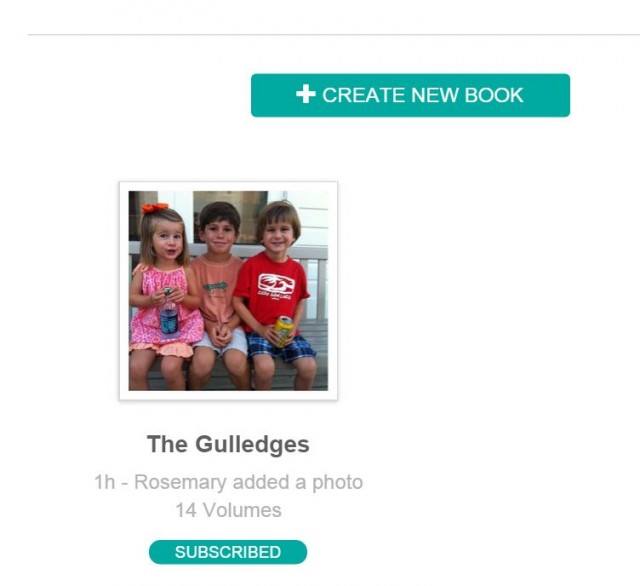
What’s great is that you can go through every single album and “exclude” any photos that you do not want in your book. That’s why it took me about an hour! So all the photos I’ve posted of Starbucks drinks and non-people things, I went through and excluded (or you can delete them altogether). You can also chose the COVER photo for each book AND>>>>> you can chose how you want to receive your books. I had 13 to catch up on, so it gave me the option to have them print 1 a month, 5 a month, 10 a month or I could chose to receive them all right now. I went with 5 a month so by August I should be caught up!
I should get my first 5 books sometime next week and will be sure to post when I do! Check it out, and you can use MY CODE below to get your first book FREE!! 🙂 Happy Summer!!
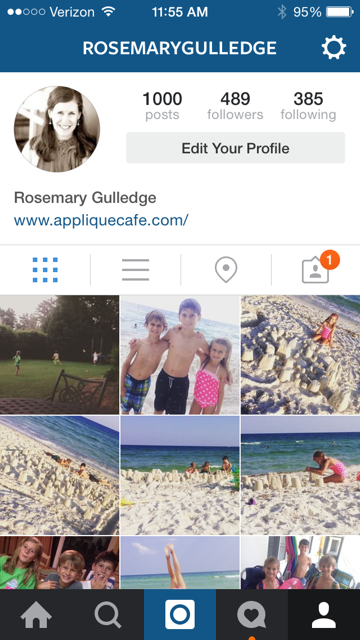
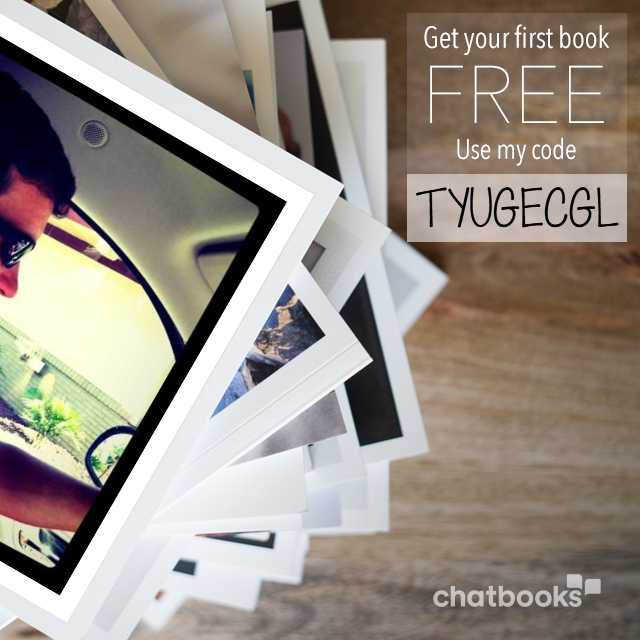



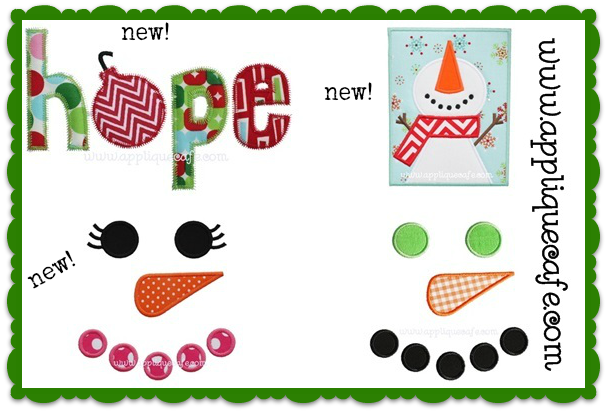

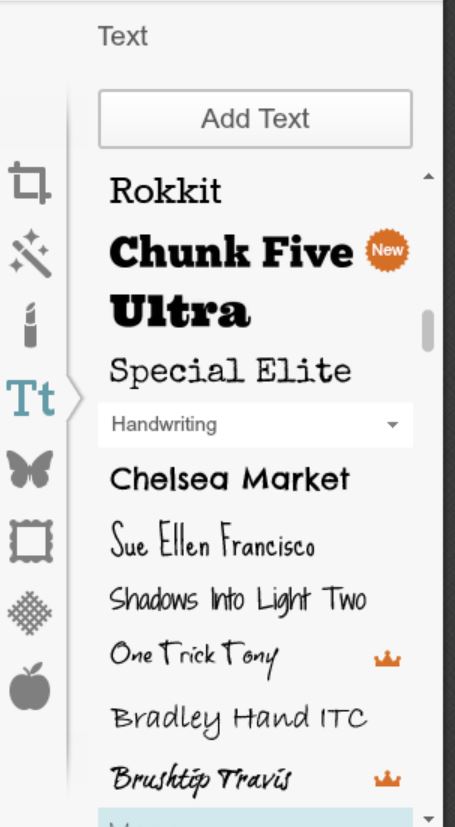
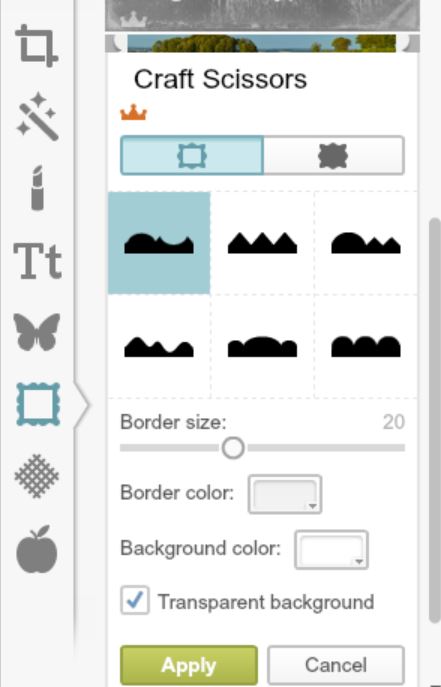
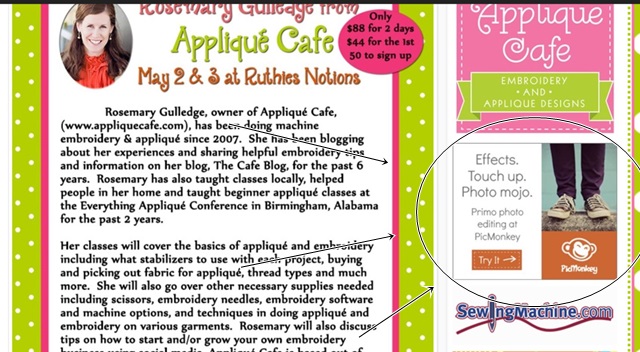


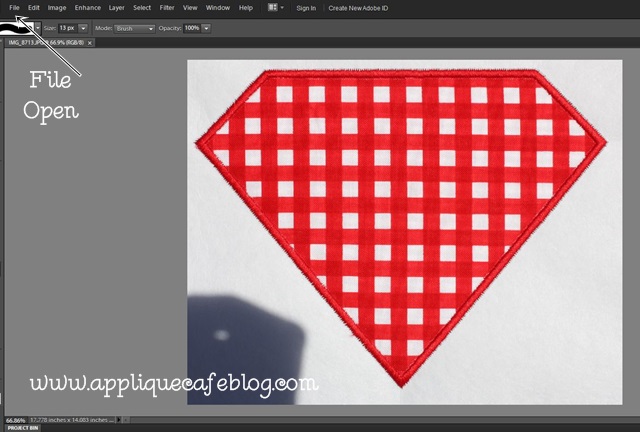
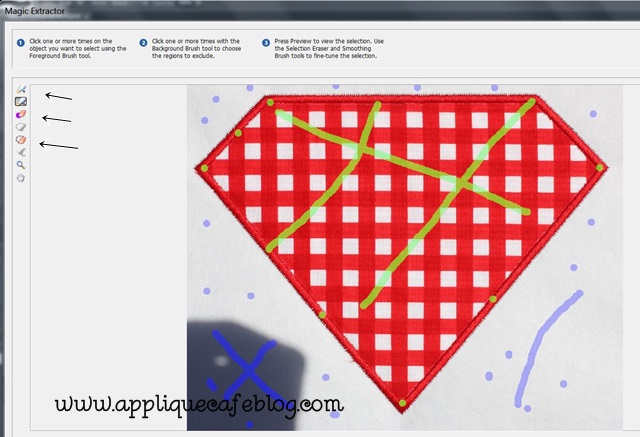
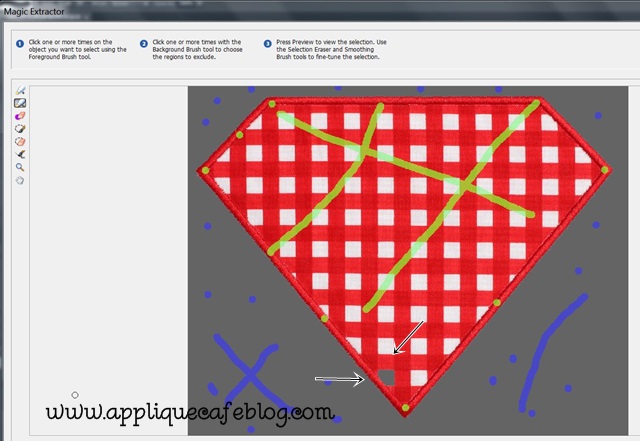
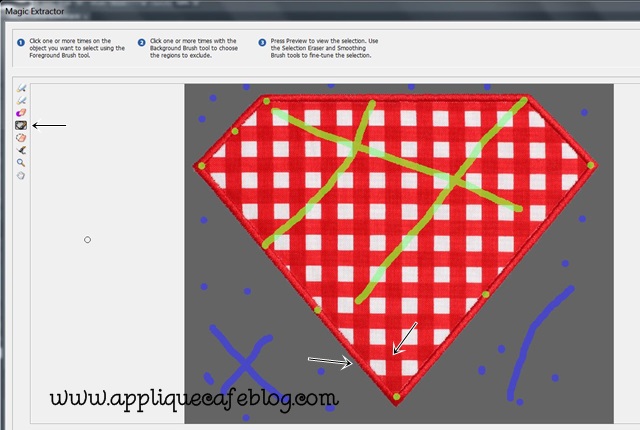
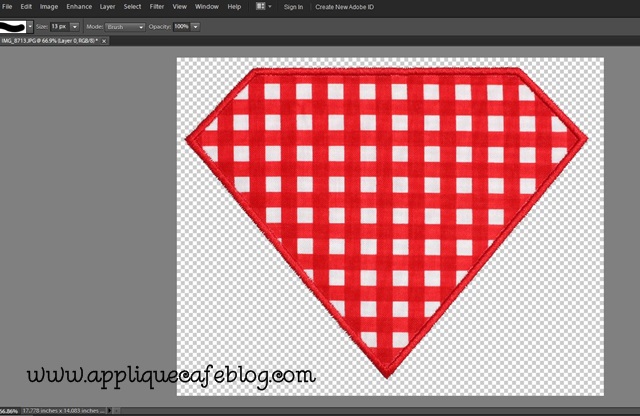
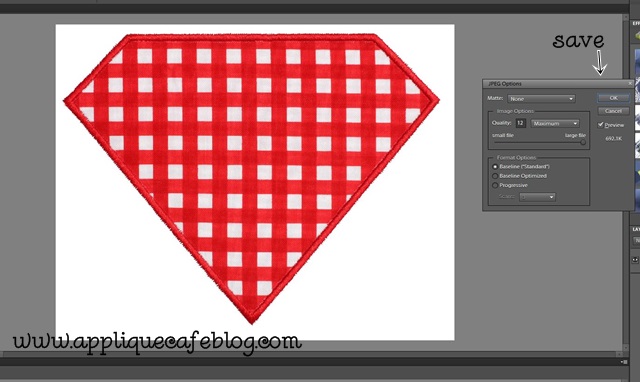

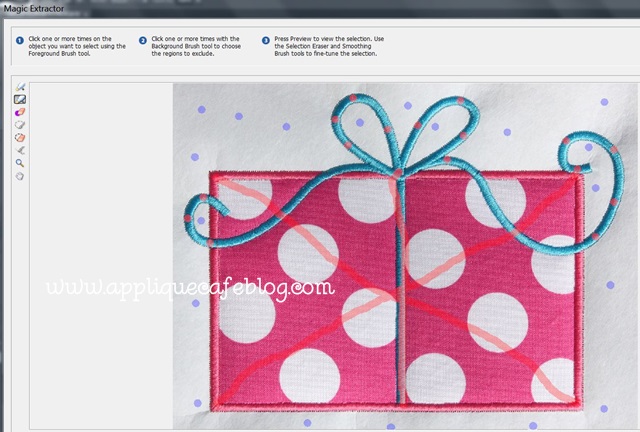

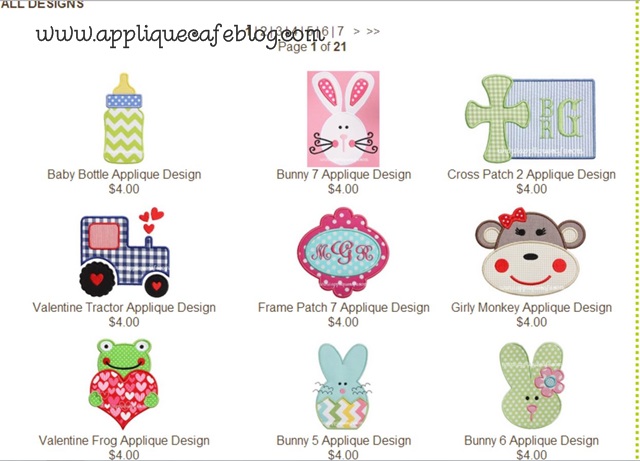
Recent Comments