Good afternoon! I’m excited to be “back to work” this week after being lazy at the beach all last week with my family. When I say family, I mean throughout the week we had 17 people under one roof. My entire family goes for a week every summer to the Seagrove/Seacrest Beach area. We are enjoying summer and trying to stay cool! I posted this PFG (Performance Fishing Gear) shirt a few weeks ago. I did this for my 13 year old niece. I’m sure she saw it on Pinterest or something! This shirt led me to this post on adjusting fonts in Monogram Wizard Plus to make your monograms BIG. It’s certainly not rocket science, but perhaps you haven’t thought about it much. You can adjust the width of your fonts so that the end result is a big monogram that fills the hoop as much as possible!
Pardon my photos. I’m sure there is a screen-capture-something that is easier to use than Prt Sc, then opening and pasting in Paint, blah blah blah. I’ll do my research on that. In the meantime, here are MY screen shots via my camera. This is just a regular monogram done in Monogram Wizard Plus using Kim Single font. As you can see (with your magnifying glass perhaps), the Letter Size is 1.67 and everything else (i.e. boldness, letter width, kerning, etc) is default 100. At Letter Size 1.67, the name turns out to be 2.09″ tall and 7.03″ wide, which would probably fit in your 5×7 hoop just fine. Not too bad, but by adjusting the Letter Width, you can make the name taller which appears bigger even though you are still in the 5×7 hoop.
Here I adjusted the Letter Width to 85 and the Letter Size to 1.95. My name is now 2.45″ tall and 7.02″ wide. Basically what I am doing is making the letters “skinnier” and taller. Width of the name stays about the same to fit in the 5×7 hoop.
Here I decreased the Letter Width down to 75 and Letter Size to 2.20. Now my name is 2.77″ tall and 6.99″ wide. By decreasing the Letter Width and increasing the Letter Size, Mallory is now almost 3/4″ taller than what I started out with! With some fonts you can also adjust the Kerning, which makes letters closer together or farther apart. With this particular font I can’t really get them any closer together.
You might notice above, the “>” in Mallory (Mallor>y). See THIS POST for an explanation of that! If your letters are spaced unevenly with certain fonts, check out the post!
So now on to another PFG shirt I did for my other niece. I want the monogram as big as I can get it and I want to use my 5×7 hoop. As you can see below, Letter Size is 3.00 and everything else is default. The monogram size at these settings is 6.96″ wide to fit the 7″ wide hoop, and 3.00″ tall. Not bad, but I can get it a little bigger. This is Monogram Wizard Plus “Sydney” font.
Below I adjusted the Letter Width to 85, which “skinnies” up the monogram to 5.85″ wide (still 3″ tall). I can now increase the Letter Size to get the width back up to closer to 7″.
I bumped the Letter Size up to 3.55 (Width is still 85) and now the monogram width is 7.01″ and 3.55″ tall. Bigger!
Below I adjusted my Letter Width a little more, down to 80, and Letter Size up to 3.75. NOW my monogram is 6.96″ wide and 3.75″ tall. By making these adjustments, my monogram went from just 3″ tall to 3.75″ tall. It fills the hoop much better and the monogram will be much bigger on the shirt.
I took a few shots of the shirt as I got it ready to monogram. I marked my center on the back of the shirt (top panel).
These shirts are “vented” so I inserted a piece of cutaway between the top layer I’m monogramming and the “net vent stuff”.
On my 6 needle machine, I hoop with the frame inside the shirt. Again, I’m using cutaway on the inside and I am using water soluble on top (just for extra stabilization). I only had precut squares of the solvy so that’s why you see 2 pieces.
I put the hoop on my machine upside down, so the monogram is rotated upside down and I had to make sure the arm of my machine was inside the 2 layers of shirt! Sorry this part is a little confusing! If you ever try to monogram one of these shirts, this will make sense.
Here is the finished shirt. When finished I unhoop, trim the excess cutaway stabilizer from the inside and then just pull away all the water soluble from the top.
I hope that helps! Again, NOT rocket science with the width/letter size adjustments, but if you are a newbie you may not have realized you could make your monograms a smidge bigger!
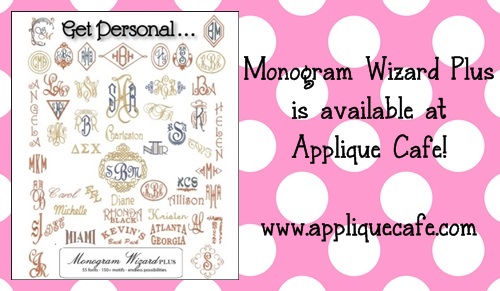

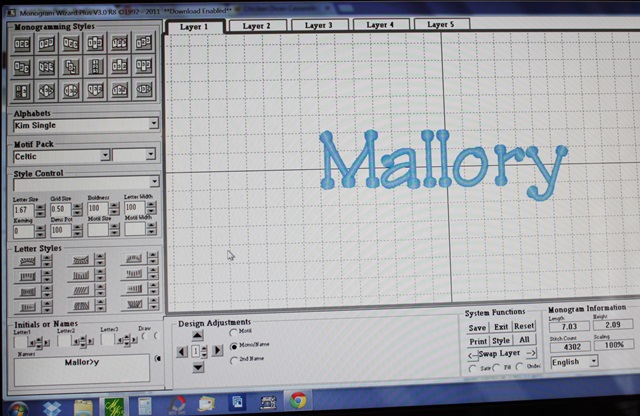
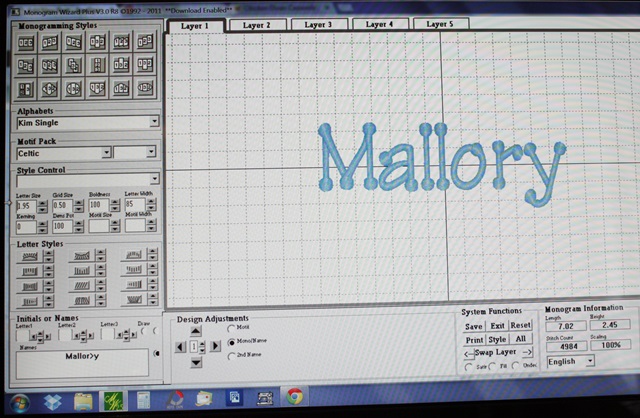
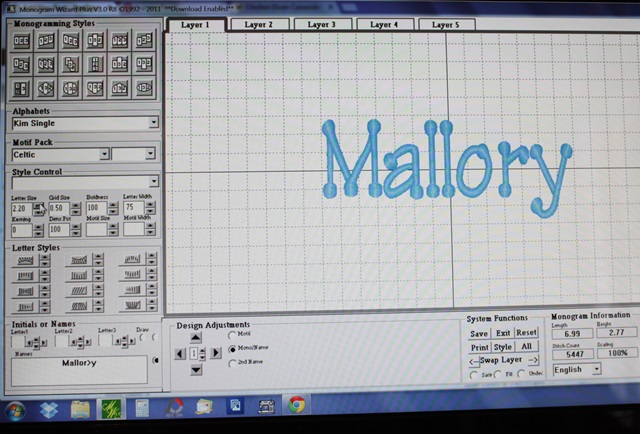
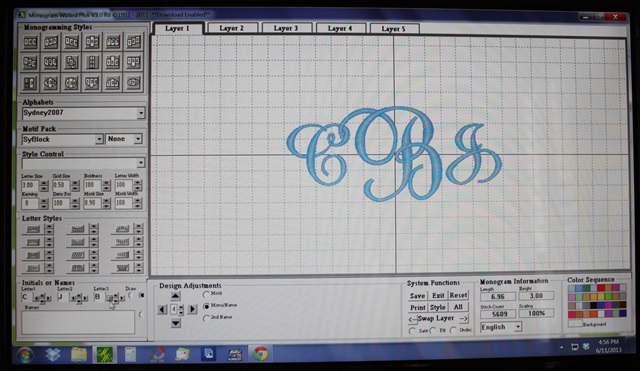
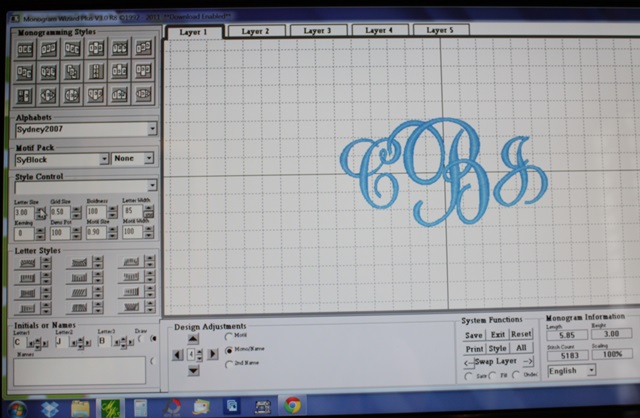
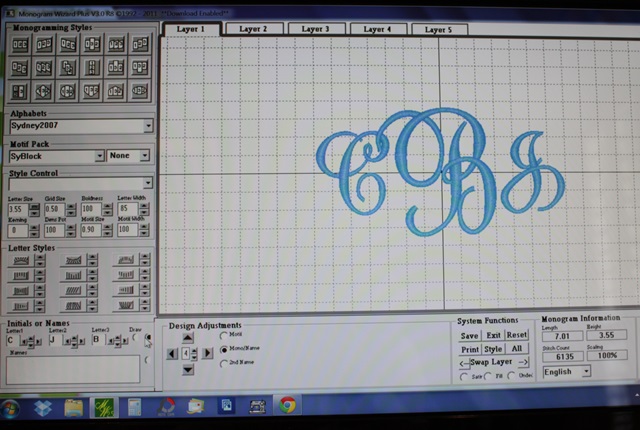
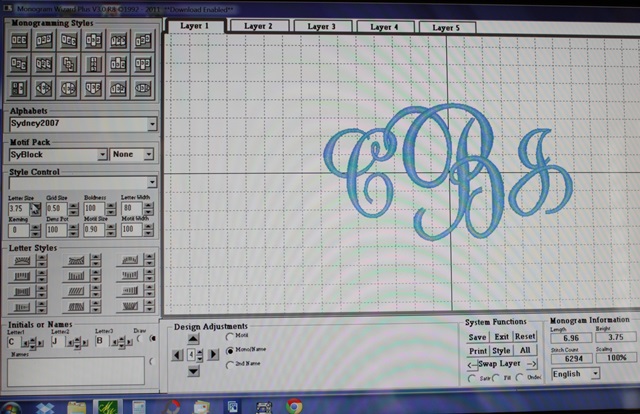





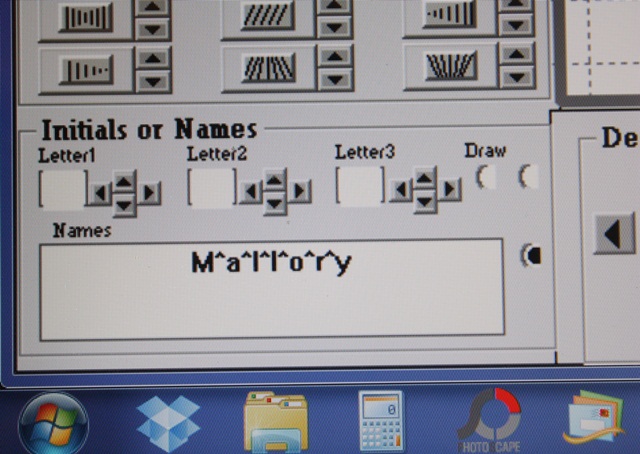
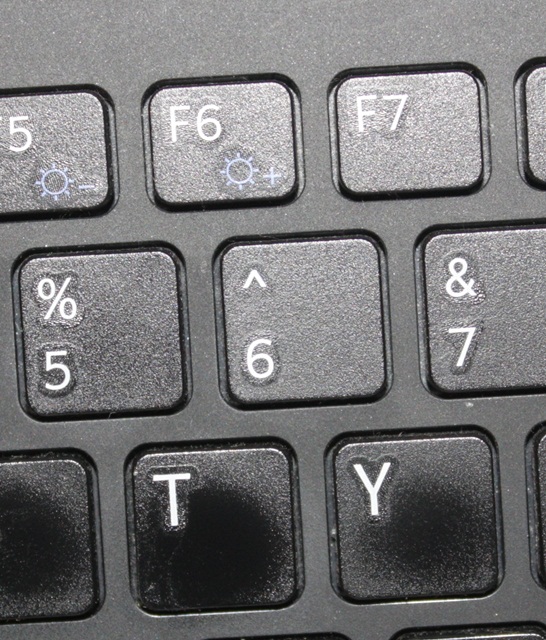

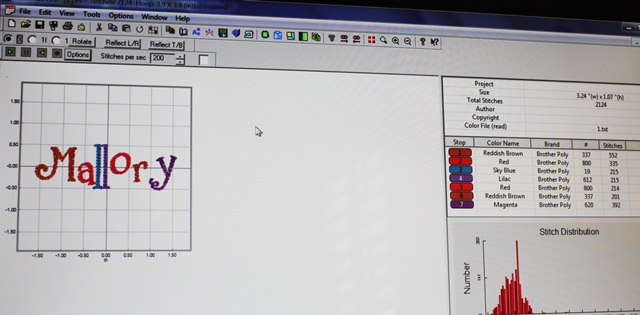
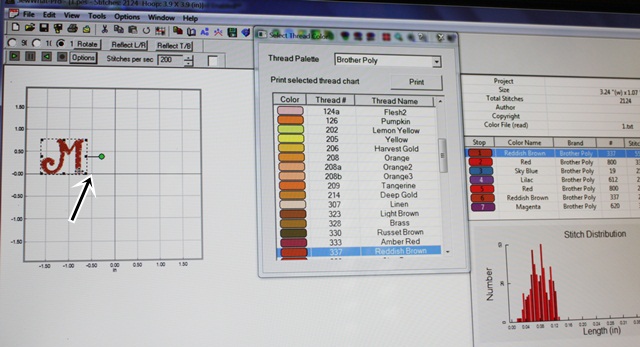

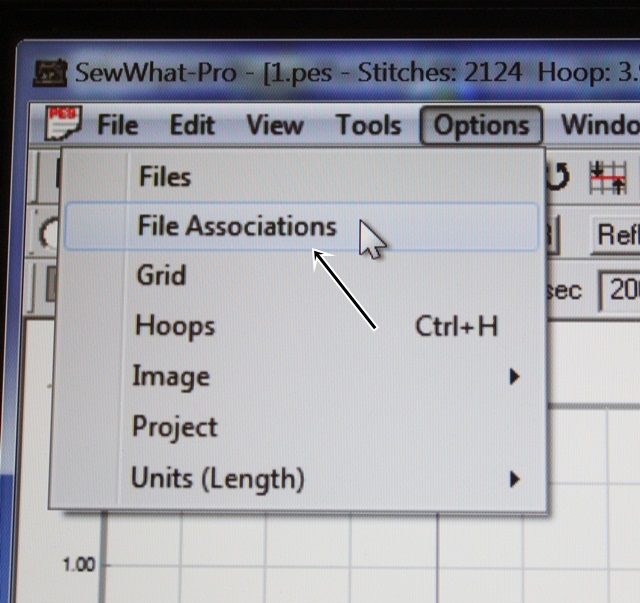
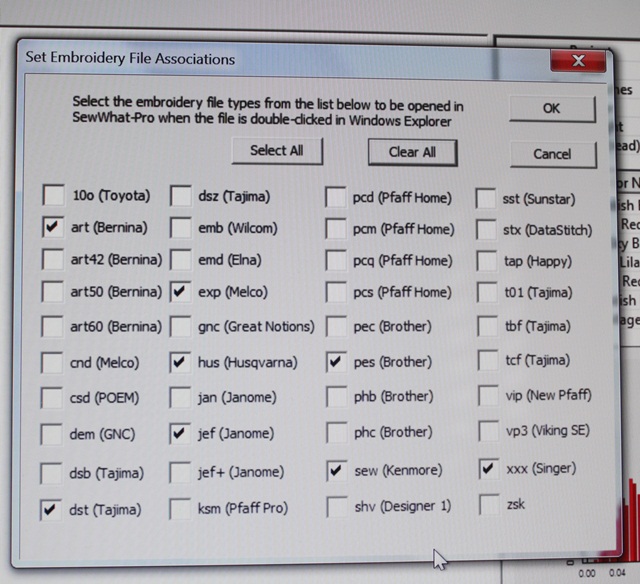
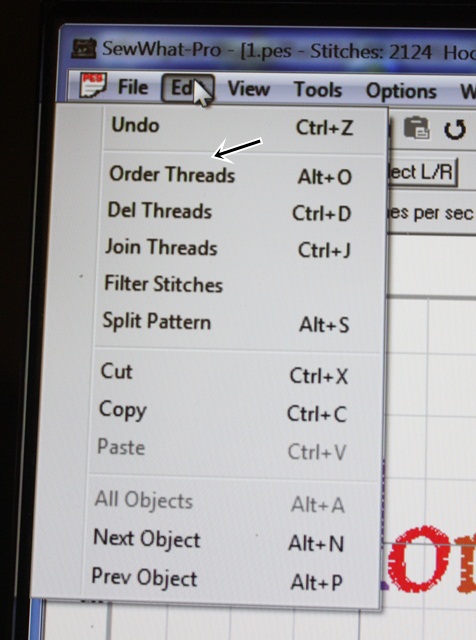
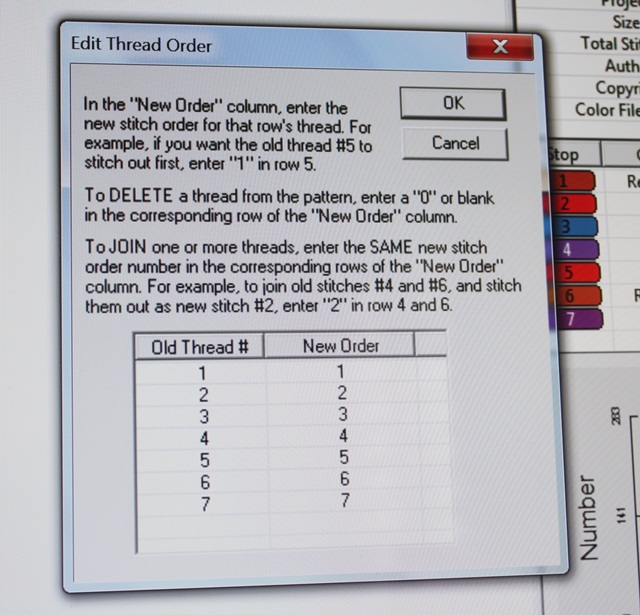













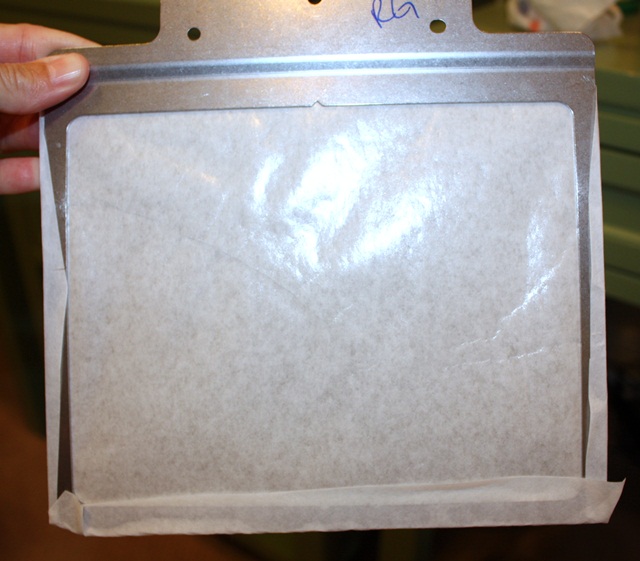







Recent Comments